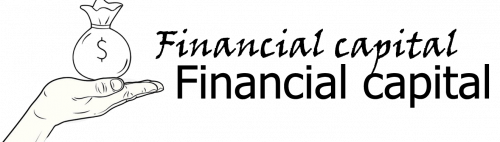10. Customer Credit Limit
10. Customer Credit Limit
10.1 Introduction
Customer Credit limit in general refers to the maximum amount of credit that a financial institution can extend to a prospective customer which can then be leveraged by an underwriter while funding an application.
In Oracle Financial Services Lending and Leasing, you can define the Customer Credit Limit during underwriting stage based on the customer credit worthiness or historical customer data. Using this limit, applications can be funded up to the credit limit amount allowed. However, application funding with or without customer credit limit is controlled based on the setup and applications can still be funded with the normal process when a particular customer is not allocated with any credit limit.
A customer credit limit facilitates for quick decisioning by an underwriter and also facilitates for auto approval of accounts on-boarded from external system with basic validations. While approving, underwriter has to ensure that the sum of utilizations should always be equal to the financed amount which can be distributed within applicants primary / secondary or business categories.
A minimum of one application has to be funded to define customer credit limit for funding subsequent applications and the defined information is updated into credit limit details. A credit limit once defined can further be increased from servicing module by posting the required transaction which is referenced in origination module during application funding.
On receiving a payment, the amount is reinstated to the credit limit balance which can be re-used while funding next application. Similarly, the credit limit balance is also updated when account is moved to VOID status. On reversing a payment, the Total Utilization of credit limit is increased by the principal portion of the payment and decreased with the Available Amt field. Also, the Suspended and Hold amount fields are increased and decrease based on the respective transactions posted.
When two applications are being funded simultaneously moving application to ‘Approved Funded’ status), the utilization amount will be considered for first application while the second one will be on HOLD since there could be a difference in the available credit limit after funding. In such a case, you need to re-hash the application, fetch the details in Origination > Decision tab, (if required) increase credit limit from servicing module, and then proceed for funding.
While processing applications using Customer Credit Limit, the ‘Update Customer Info’ (check box in applicant tab) and ‘Link to Existing Customer’ (check box in contract tab) are selected by default for all the existing customers. This is to ensure the application details are propagated to customer accounts.
On funding a new application for an existing customer using customer credit limit, the details are updated into the existing customer details in the Servicing module.
Navigating to Customer Credit Limit screen
From the LHS menu, select Servicing > Customer Credit Limit. The screen by default opens with ‘Search’ tab.
Customer Credit Limit screen consists of the following tabs:
Search
Customer
10.2 Search tab
The Search tab available in Customer Credit screen facilitates to locate the Customer or Business applicant’s details maintained in the system and consists of the following sections:
Quick Search
Search Criteria
To search for a Customer/Business
On the Oracle Financial Services Lending and Leasing home screen, click Servicing > Customer Credit Limit tab. In the ‘Search Options’, select the option against Customer or Business to search for corresponding details. Do one of the following:
In ‘Quick Search’ section, specify the Customer or Business number and click ‘Submit’.
-Or-
In the ‘Search Criteria’ section, use ‘ Comparison Operator’ and ‘ Value’ columns to enter search criteria and click ‘ Search ’.
System displays the matching records in the ‘Search Results’ section at the bottom of the screen.
Select the required record and click ‘Open Customer Details’. The details of that particular record is displayed in the adjacent Customer/Business tab. However, system displays the selected record details only for authorized users based on access/permissions defined in setup.
You can click ‘Reset Criteria’ at any time to clear search parameter values.
10.3 Customer/Business tab
The Customer / Business tab displays the Credit Limit Details that are recorded while funding the application.
To view Customer/Business details
Click Servicing > Customer Credit Limit screen. In the Search tab, search for the required customer/business applicant details and click ‘Open Customer Details’.
The following credit limit details of the Customer/ Business are as displayed:
Customer Details Business details Customer # (Customer ID is displayed in case of Individual Customer) Name Max Limit Total Utilized Amt Available Amt Hold Amt Suspended Amt Grade Max Late Charge Limit Expiry Limit Next Renewal Business # (Business ID is displayed in case of Business Customer) Name Max Limit Total Utilized Amt Available Amt Hold Amt Suspended Amt Grade Max Late Charge Limit Expiry Limit Next Renewal
The ‘Credit Limit Details’ tab allows to capture additional details in the below sub tabs.
10.3.1 Transactions sub tab
The Transactions sub tab allows you post the following non-monetary transactions to update the customer/business credit details in respective tabs.
Customer Credit Limit Transactions: Customer Credit Limit Increase Customer Credit Limit Decrease Decrease Customer Credit Limit HOLD Increase Customer Credit Limit HOLD Increase Customer Credit Limit SUSPEND Decrease Customer Credit Limit SUSPEND
Business Credit Limit Transactions: Business Credit Limit Increase Business Credit Limit Decrease Decrease Business Credit Limit HOLD Increase Business Credit Limit HOLD Increase Business Credit Limit SUSPEND Decrease Business Credit Limit SUSPEND
Customer/Business Credit Limit Maintenance
Customer/Business Address Maintenance
Customer/Business Telecom Maintenance
Business Partners Maintenance
Business Affiliates Maintenance
For information on how to post non-monetary transaction, refer to Creating Monetary and Non monetary Transactions section in Customer Service > Maintenance chapter.
For information on defining parameters for each of the above transactions, refer to Customer Credit Limit Transactions section in Appendix chapter.
10.3.2 Addresses sub tab
The Addresses sub tab allows you to maintain address information of the customer/business. This tab is similar to the Addresses sub tab in Customer Service screen’s Customer Details tab. For information on updating the field details, refer to Address sub tab section.
On updating the address information in this tab, system automatically posts ‘ADD CUSTOMER ADDRESS PHONE’ transaction to update the details into Customer Service screen’s Customer Details > Addresses sub tab.
10.3.3 Telecoms sub tab
The Telecoms sub tab allows you to maintain Telecom information of the customer/business. This tab is similar to the Telecoms sub tab in Customer Service screen’s Customer Details tab. For information on updating the field details, refer to Telecoms sub tab section.
On adding the Telecom information in this tab, system automatically posts ‘ADD CUSTOMER TELECOM’ transaction and similarly during update, system posts ‘CUSTOMER TELECOM MAINTENANCE’ transaction to update the details into Customer Service screen’s Customer Details > Telecoms sub tab.
10.3.4 Employments sub tab
The Employments sub tab allows you to maintain employment information of the customer. This tab is similar to the Employment sub tab in Customer Service screen’s Customer Details tab. For information on updating the field details, refer to Employment sub tab section.
On updating the Telecom information in this tab, system automatically posts ‘EMPLOYMENT ADDRESS MAINTENANCE’ transaction to update the details into Customer Service screen’s Customer Details > Employment sub tab.
10.3.5 Partners sub tab
The Partners sub tab allows you to maintain business partner Information. This tab is similar to the Partners sub tab in Customer Service screen’s Business Details tab. For information on updating the field details, refer to Partners sub tab section.
On adding the Partner information in this tab, system automatically posts ‘ADD BUSINESS PARTNER’ transaction and similarly during update, system posts ‘BUSINESS PARTNERS MAINTENANCE’ transaction to update the details into Customer Service screen’s Customer Details > Partners sub tab.
10.3.6 Affiliates sub tab
The Affiliates sub tab allows you to maintain business affiliate information. This tab is similar to the Affiliates sub tab in Customer Service screen’s Business Details tab. For information on updating the field details, refer to Affiliates sub tab section.
On updating the Affiliates information in this tab, system automatically posts ‘ADD BUSINESS AFFILIATES’ transaction to add new affiliate details and ‘BUSINESS AFFILIATES MAINTENANCE’ to update the existing affiliate details into Customer Service screen’s Business Details > Affiliates sub tab.
10.3.7 Tracking Attributes sub tab
The Tracking Attributes sub tab allows you to add tracking attribute information to customer/business. This tab is similar to the Tracking Attributes sub tab in Customer Service screen’s Customer Details tab. For information on updating the field details, refer to Tracking Attributes sub tab section.
10.3.8 Accounts sub tab
The Accounts sub tab allows you to view customer/business accounts information maintained in the system. For information on the field details, refer to ‘Existing Accounts’ section in Origination User Guides.
10.3.9 Applications sub tab
The Applications sub tab allows you to view customer/business applicant’s information maintained in the system. The application details are fetched based on ‘Customer / Business number’ and displays only non-funded applications with ‘Existing Customer flag = Y’ in Origination > Applicant tab and ‘Link to existing customer flag = Y’ in Contract tab. The following application details are displayed:
App #
Company
Branch
Date
Title
Product
Status
Sub Status
Collateral Description
Identification #
Note
The Collateral Description and Identification # displayed here are populated from primary collateral details.
10.3.10 Comments sub tab
The Comments sub tab allows you add additional customer/business information as comments. Comments updated from Customer/Business > Comments tab are categorized with default Type as ‘Regular’ and Sub type as ‘Customer/Business’.
For information on adding comments, refer to Customer Service > Comments sub tab section.
10.3.11 Documents sub tab
The Documents sub tab allows you to view the documents attached to the customer/business. For detailed information about the usability of this tab, refer to Document Tracking sub tab section.
Credit limits for customers - Supply Chain Management | Dynamics 365
Table of contents
Credit limits for customers
Article
06/15/2022
7 minutes to read
11 contributors Feedback
In this article
Setting a credit limit lets you specify the maximum amount of credit to extend to your customers. If a credit limit is specified, it is checked automatically when a user attempts to update a document. If the credit limit is exceeded, a message is displayed to the user. This article provides an overview of how credit limits work and answers the following questions:
What documents and processes can I check credit limits for?
Where do I configure the way that the customer’s remaining credit is calculated?
Where is information about a customer’s remaining credit used?
Where do I specify whether identification is required for credit to be extended to a customer, and also the credit limit amount that requires identification?
Where do I specify whether to display a warning or error if the credit limit is exceeded?
How do I specify the credit limit for a specific customer?
How do I check credit limits manually on sales orders?
What documents and processes can I check credit limits for?
Use the Accounts receivable parameters form to specify which documents to check credit limits for. You must be a member of the System administrator (-SYSADMIN-) security role to make changes in this form. You can check credit limits for the following documents and processes:
Invoices for sales orders, when you post the invoices
Packing slips for sales orders, when you update packing slips
Sales orders, when you add lines in the Sales order form
Sales orders, when they are created through a service
Free text invoices, when you post the invoices
Credit limits are automatically checked if either of the following options is set:
In the Accounts receivable parameters form, the Credit limit type field is set to anything other than None . Credit limits are checked for all customers.
In the Accounts receivable parameters form, the Credit limit type field is set to None but Mandatory credit limit is selected for a customer in the Customers form. Credit limits are checked only for specific customers.
To check credit limits for the following documents, you must specify additional settings.
Document Additional setting Free text invoice In the Accounts receivable parameters form, in the Credit rating area, select Check credit limit on free text invoice. Sales order (manually entered) In the Accounts receivable parameters form, in the Credit rating area, select Check credit limit on sales order. Sales order (electronically received) In the Accounts receivable parameters form, in the AIF area, select Check credit limit for sales orders.
Where do I configure the way that a customer’s remaining credit is calculated?
You can configure Dynamics 365 to calculate a customer’s remaining credit in any of the following ways:
Compare the credit limit against the customer balance.
Compare the credit limit against the customer balance and packing slip amounts.
Compare the credit limit against the customer balance and all open transaction activity. This includes packing slip amounts and sales order amounts.
Use the Accounts receivable parameters form to specify the information to compare to. You must be a member of the System administrator (-SYSADMIN-) security role to make changes in this form. In the Credit limit type field, select whether to perform credit limit checks and what transaction information to include when the credit limit is checked. Select from the following options:
None – Do not check credit limits. You can override this option for a specific customer by selecting the Mandatory credit limit check box in the Customers form. If you do this, the credit limit is checked against the customer balance.
Balance – The credit limit is checked against the customer balance.
Balance + packing slip or product receipt – The credit limit is checked against the customer balance and deliveries.
Balance+All – The credit limit is checked against the customer balance, deliveries, and open orders.
Where is information about a customer’s remaining credit used?
Information about a customer’s balance and remaining credit amount is calculated and stored when you create an aging snapshot, and is displayed in the Collections form. The amounts that are displayed in the Collections form might not include all transaction activity until a new aging snapshot is created. For more information, see Collections and credit in Accounts receivable.
Depending on the documents that are selected, information about a customer’s balance and remaining credit amount is calculated when sales orders, packing slips, and customer invoices are updated. If the amount of the document that you are working with would cause the credit limit to be exceeded, a message is displayed.
Where do I specify whether identification is required for credit to be extended to a customer, and also the credit limit that requires identification?
Use the Accounts receivable parameters form to specify whether to require identification and the credit limit amount limit that requires identification. You must be a member of the System administrator (-SYSADMIN-) security role to make changes in this form.
Field Description Require identification with credit Select the type of identification that must be entered for customers to whom your legal entity extends credit. The option that you select in this field determines when and what type of information is required in the Government identification fields in the Customers form: No – No government-issued identification is required, regardless of the customer's credit limit. Yes – A government-issued license number or other government-issued identification is required if the customer's credit limit is higher than or equal to zero. Minimum limit – A government-issued license number or other government-issued identification is required if the customer's credit limit is higher than or equal to the limit that you enter in the Limit field in this form. Limit Enter the credit limit at which a government-issued license number or other identification is required for customers. For example, type 2000 to require that an identification number, such as a driver's license number, must be entered for customers who have a credit limit of 2,000 or higher. This field is available if you selected Minimum limit in the Require identification with credit field.
Where do I specify whether to display a warning or error if the credit limit is exceeded?
Use the Accounts receivable parameters form to specify whether to display a warning or error if the credit limit is exceeded. This warning or error is displayed when a user is entering or posting information, or it is included in a log if the documents are being processed by an electronic service. You must be a member of the System administrator (-SYSADMIN-) security role to make changes in this form.
Field Description Message when exceeding credit limit (in the Credit rating area) Select how messages about credit limits being exceeded are displayed to users. Select from the following options: Error – An error message is displayed. This usually stops the current operation and the conflict must be resolved before the process can continue. Warning – A warning message is displayed, but the process can continue. Message when exceeding credit limit (in the AIF area) Select how messages about credit limits being exceeded are delivered in a log. Select from the following options: Error – An error message is displayed in the Exceptions form, and the document will not be processed until the error is resolved. Warning – A warning message is displayed in the Exceptions form, but the process can continue.
How do I specify the credit limit amount for a specific customer?
Use the Customers form to specify the credit limit amount for a specific customer. You must be a member of a security role that has the Maintain customer master (CustCustomersMaintain) duty assigned to it to make changes in this form.
Click Accounts receivable > Customers > All customers. Double-click a customer account. In the Customers form, on the Action Pane, click Edit. Enter a currency amount in the Credit limit field. This value must be higher than zero (0), and will be used as the credit limit amount. If it is required, enter a license number or other government-issued identification in the Government identification field.
Note In the Accounts receivable parameters form, a credit limit type is typically selected. However, if the credit limit type is set to None, you must also select the Mandatory credit limit check box in the Customers form in order to check the customer’s credit limit against the customer’s balance. For more information about credit limit types, see “What documents and processes can I check credit limits for?” in this article.
How do I manually check credit limits on sales orders?
Sometimes, you might have to manually check a customer’s credit limit. For example, you might manually check a customer’s credit limit before you start entering a sales order. You can use the Sales order form to manually check credit limits. You must be a member of a security role that has the Maintain sales order (SalesOrderMaintain) duty assigned to it to make changes in this form.
How to Set Customer Credit Limits
Setting credit limits for your customers can be a delicate balancing act. You don't want to be too severe as this may tarnish a valuable professional relationship and discourage them from spending large sums with you. On the flip side, allowing them to have too much flexibility can jeopardize your company's own revenue stream and even push you into financial trouble.

There are ways you can reduce the risk to your business when setting credit limits for clients by identifying which customers may be better options, and which red flags to look out for.
Run business credit checks
Business checks are a key part of deciding when it's wise to allow a larger level of credit and which clients will require very strict limits or even no payment flexibility at all.
Newer companies may struggle with this as they may not have had time to establish credit scores or ratings for their organization. In these cases, you can use other methods to decide whether or not to allow them a low, high or medium credit limit. This may be talking to other suppliers, asking about their collateral, or setting strict limits to begin with and then making them more flexible as you gain confidence.
Establish a credit policy
Creating a business credit policy makes sure customers are held accountable for any debt they have with you. This normally involves asking for references from customers and the bank, as well as financial statements.
Again, newly established organizations may struggle to provide you with financial statements but should be able to supply personal documentation and references. It's perfectly acceptable to deny credit to a company because they don't have the financial documentation to support it, just ensure you have a policy to refer to and set your guidelines accordingly.
Balance the numbers
Looking at a variety of figures from the company can help you determine how to define your credit relationship. Net worth calculation, days sales outstanding (DSO), as well as any references, can all be useful in allowing you to decide where to set the credit limit for a particular customer.
Know the red flags
There are certain red flags that can tell you when you need to be wary of allowing credit. Delays in payment, a sudden change in orders, and poor correspondence can all be alarm bells when it comes to credit limits. In this instance, you should keep an eye on the client and if it continues, tell them you will have to reduce the current credit limit.
Consult regulators
Each country has key regulators that a business needs to file information to, and inform should they fall into bankruptcy. Doing a little research in this area can give you a good snapshot of how an organization is faring financially.
For US-based companies, accounts are usually filed at a state level, compared to the national Companies House in the UK, which can make the matter a little more complicated and time-consuming if you need to check multiple businesses from different countries. However, records like D-U-N-S numbers are international and can give you a good idea of how a business is performing.
Judge the risk
Extending any level of credit comes with a certain amount of risk, but these steps can help you to reduce it. Most calculations of credit scores rely on past performance, which provides no guarantee for the future so it's important that you use your own judgement.
You should also ensure no personal feelings come into your credit limit decisions. Data should be used to help guide your decision but you should make sure it's purely a business decision. You need to establish this with all clients from the start to maintain your own financial health.
It's possible for suppliers or clients to be great to work with but if they don't pay you on time, they're not the type of customer you should be comfortable allowing a credit limit.